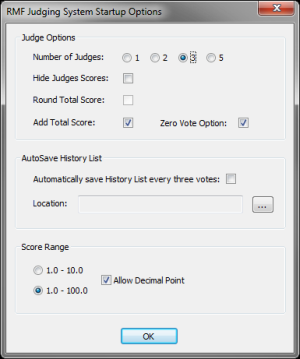|
RMF Judging System - Model
760 V1.0
5-Judge Scoring
Software instructions |
Requirements and Features
Possible Antivirus Warning
Startup Options
Keypad Setup
Voting Options
Voting
Procedure
Normal Voting
Top-Score Voting
Corrections To Votes
History List
Restart Voting
About Box
Requirements and Features
Operating System Requirements:
Windows XP, Windows Vista or Windows 7.
Video Resolution: Minimum of 800x600.
Features:
- Large numbers and text make for
easy reading from a distance
- Up to 5 judges can participate
- Scoring range can be 1-10 or 1-100.
- Decimal point scoring is optional (1.0-10.0 or 1.0-100.0)
- Total score can be averaged or additive
- Support for Top Score Voting (In and Out)
- The last vote can be revoked if needed
- All votes are recorded in the history
window. The history window can be saved to a comma delimited file for
inclusion into a spreadsheet.
Follow the hardware instructions to hook your keypads up to the computer.
Make sure the Num Lock function on each keypad is on before voting begins.
Possible Antivirus Warning
It is possible that some antivirus programs may flag the Judging System as a keyboard logger. It is true that system calls are made to intercept keyboard input - thats how we can receive keypresses from the voting keypads - but the only purpose of intercepting the keyboard is to receive votes from multiple keypads. You can ignore or exclude the warning that may appear.
Startup Options
When the program first starts, an option dialog will be displayed. The last used options will be presented in the dialog. The computer operator can change these as needed.
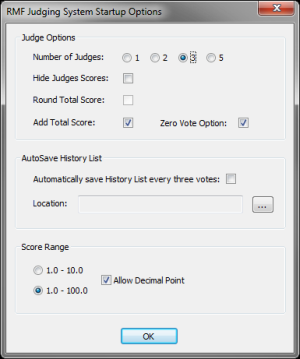
| Number of Judges: |
The number of judges that will be voting. |
| Hide Judges Scores: |
If checked, individual judges scores will not be displayed on the screen. Only the total score is displayed. |
| Round Total Score: |
If checked, the total score will be rounded to the nearest whole number (the total score will always be whole number, no matter what the other options are). |
| Add Total Scores: |
If checked, individual judges scores will be added together to calculate the total score. If unchecked, individual judges scores will be averaged to caculate the total score. |
| Zero Vote: |
Check this if a judge will be voting on one of their photos. When the photo submitted by one of the judges is up for voting, that judge should enter a zero (0) vote. For example, if three judges are voting, a zero vote will be replaced by the rounded average of the other two judges. If only two judges are voting, a zero vote is replaced by the other judges score. Zero Vote is not available if only one judge is voting.
A Zero vote will show up in the scoring window as a zero followed by a colon and then the rounded average used in the score. An example follows:

|
| Automatically Save History List every three votes: |
Check this if the history list should be automatically saved after every three votes. The history list will also be saved automatically before starting a new voting session or exiting the RMF judging system. |
| Set 'Location' with browse button: |
This field is enabled when AutoSave history list is enabled (above). A filename can be selected that the history list will automatically be saved to. This field must be filled in if the above checkbox is checked. |
| Score Range |
Determines if the judges can enter scores in the range of 1-10 or 1-100. |
| Allow Decimal Point |
If checked, the scoring range can contain one digit after the decimal point. For example, 2.5 and 9.8 would be valid in the low scoring range; 25.9 and 98.7 would be valid in the high scoring range. The highest vote is still determined by the 'Score Range' above (either 10.0 or 100.0). |
Keypad Setup
Double click on the RMF icon on the desktop or
in the start menu to start the
judging system. A screen similar to the following will display:

Each judge should have one keypad in front of them. The computer needs to
know where each keypad is located, so a setup procedure needs to be done.
To start this setup, the computer operator needs to click on the 'Setup Keypads'
button.
The dark grey boxes on the screen will change
to the following:

At this prompt, judge 1 should press a key on
their keypad. The display will change to the following:

At this prompt, judge 2 should press a key on
their keypad. This sequence repeats for the rest of the judges. After all
judges have pressed a key on their keypad,
the display will change to the following:

At this prompt, the computer operator needs to
press a key on the computers keyboard. This completes the keypad setup and
voting can begin.
Voting Options
The computer operator can select the type of
voting that is going to take place. This option can change at anytime
during a judging session, but is only available with 3 or 5 judges.
In 'Numeric' voting, the judges vote by
pressing digits on keypad.
In 'Top Score' voting, the judges vote by
pressing the Ins key (IN) or the Del key (OUT). Majority of IN or OUTs will determine final score of IN or OUT.

Voting Procedure
After the keypads have been setup, the
white rectangular window (the info
window) will display:

Click the 'Start Voting' button to begin a judging session.

Numeric Voting
The info window will display
the following:

The score in parenthesis may be different based on the scoring options selected.
The judges can now cast their vote by entering digits on the numeric keypad. For each character entered, a '#' is displayed in the window (as shown for judge 1 below). If an invalid range or character is entered, the display will briefly flash red and that character will be discarded.
There are a couple of ways to tell the judging system that the vote is complete:
- If the vote is the largest allowed with the digits entered, the vote will automatically be cast. For example, with a voting range of 1-10:
- An entry of 2 thru 9 will automatically be cast after the single digit has been pressed.
- On the other hand, if a 1 is pressed, the voting sytem does not know if the judge wants a 1 or 10, so the vote will not automatically be cast. If a 1 is desired, the judge must press the keypads <Enter> key to complete the vote. If a 10 is desired, the judge must complete the vote by pressing the 0 key. The vote will automatically be cast after the 0 has been entered.
- The judge can always cast an entry with the <Enter> key on the keypad.
When an entry is complete, the
judges window will display 'CAST'. No scores are displayed until all
judges have voted. In the picture below, judges 2 has
voted. Judge 1 still has to either enter another digit for a two digit score or press the <Enter> key on the keypad. Judge 3 has not begun to vote.

After all judges have voted, the judges scores are displayed along
with the total score. The total score below may vary based on the options selected. If the 'Hide Judges Scores' option has been selected, astericks will replace the numeric numbers of individual judges. If less than five judges are voting, the scoring rectangles not being used will display 'N/A'.

If the Round Total Score option has been set, the result would be '8'.
If the Add Total Score option has been set, the result would be '41'.
Top Score Voting (IN/OUT)
If Top Score voting is active, the info
window will display:

The judges can now cast their vote by
pressing the Ins (IN) key or Del (OUT) key on their keypad.. When a
vote is cast the judges window will display 'CAST'. Again, no scores
are displayed until all judges have voted. After all judges have voted, the
judges scores are displayed along with the total score.

Corrections to Votes
A vote in progress can be reset by pressing the 'space bar' or clicking on the 'Reset This Vote' button. Any cast votes are cleared and voting can start over for the same picture number. No entries are cleared from the history list.

If a vote is complete and a judge wants to correct their vote (the total score has already been displayed), the computer operator can revoke the last vote by clicking on the 'Revoke Last Vote' button. The previous vote is removed from the history list and the judges can vote on the previous picture number again.

History List
The history list keeps record of all voting. Top score voting will contain an 'S' in front of the picture number.
The history list can be saved to the computer as a file. The format of this file is comma delimited that can be imported into a spreadsheet or simply printed. If the history list has never been saved to the computer, the indicator above the list displays: "History: Not Saved".

To save the history list, click on the 'Save History' button:

If no filename has ever been assocated with the history list, a file selection dialog will be displayed. Select a folder and filename to save the history list to. Once this is done, the indicator above the history list will turn green indicating the history list matches the contents of the file. The filename is also now displayed in the indicator - in the sample below, the filename is 'History.csv'.

When a new score is added to the history list the indicator turns yellow indicating the contents of the file 'History.csv' does not match the contents of the history list (which now has a new entry).

To sync the contents of the history list and the file, click on the 'Save History' button again. This time, no prompt will be made for the filename. The previous filename that was entered will be used. The indicator above the history list will again turn green indicating that the file contents and the history list are in sync.

AutoSave History List
This option can be enabled in the startup options dialog. When this option is enabled, the contents of the history list is automatically saved to a file every three votes.
When this option is enabled, the history list will indicate that autosave is enabled and will also display the filename that the history list will be saved to.

After every three votes (or if the program is exited, voting restarted or manually saved), the history list is automatically saved to the specified file. The indicator changes to a darker green to indicate a save took place.

If a new voting session is started, a prompt for a new history list filename will be displayed.
Note: A history list backup file is created each time the history list is saved (manual or autosave). The history list filename is appended with '.backup'.
Restart Voting
The Restart Voting button will end the current voting session and start a new one. The history list will be cleared and the picture count will be begin at #1. A warning message with options will be displayed before voting is restarted. If AutoSave of history list is set, the history list will automatically be saved at this time.

About Box
The about box can be displayed by clicking on
the RMF icon.

The about box displays the software version
number along with RMF Products Inc. contact information.

V1.0, Copyright (C) 2005-2012, RMF
Products Inc, All Rights Reserved.